Googleが提供する分析ツール「Googleサーチコンソール」
自分のブログが実際に検索されたキーワード、検索順位などを調べることができ、SEO集客のブログ運営には欠かせないツールです。
一方で、
・どこを見たらいいかわからない
・データをどうやって活かせばいいのかわからない
という声もちらほら。
多機能・高性能なためとっつきにくく、意外と使いこなせている人が少ないツールのようです。

私はサチコを毎日眺めつづけて他の分析ツールは使わず月10万円を達成したので、「使ったことがない」という方にはぜひ苦手意識を持たずにチャレンジしてほしいです!
この記事では、サーチコンソールをあまり触ったことがないという方向けに
基本的な検索パフォーマンスの見方、操作方法について簡単に解説します。
実際のサーチコンソールの画像を使って説明するので、ぜひご自分でも操作しながら一緒に進めてみてください。
サーチコンソールの検索パフォーマンスの見方
記事がどのように検索されているかは、サーチコンソールの『検索パフォーマンス』のページを見ます。
サーチコンソールの画面を開いて、左側のツールバーから検索パフォーマンス(検索結果)を選択します。
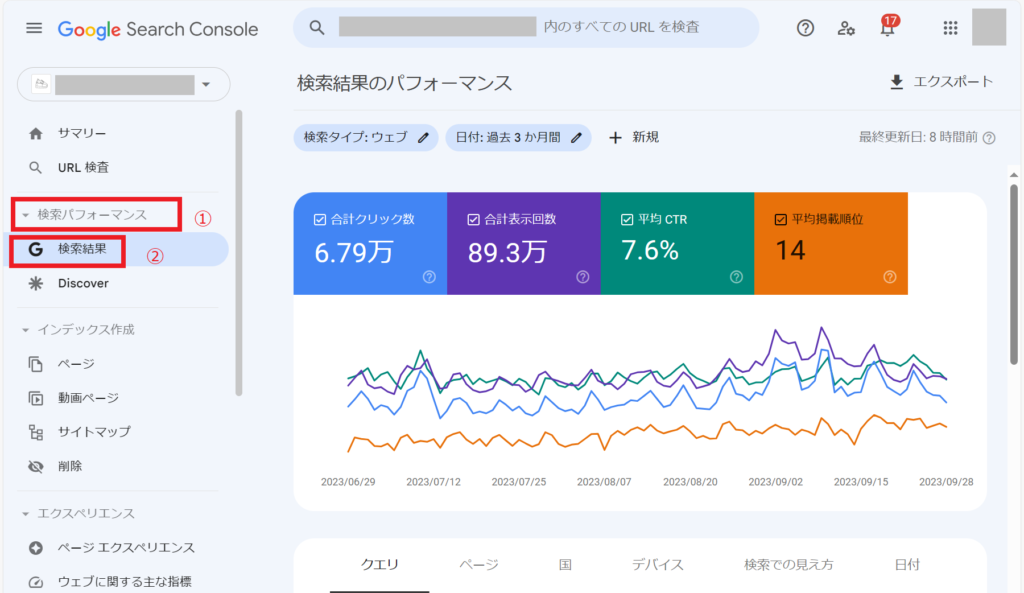
グラフの各項目の説明はこちら↓
指定した期間のこれらの推移が表示されています。

日付は、変化が見やすいので私はいつも過去3ヵ月にしています。
(特にこだわりがなければ3ヵ月でOK。)
グラフに表示する項目は、この部分をクリックすると表示・非表示が切り替えられます。


私は普段は見やすさ重視で、クリック数、表示回数、掲載順位のみONにしてます。
下の方にスクロールするとこんな風になっています。
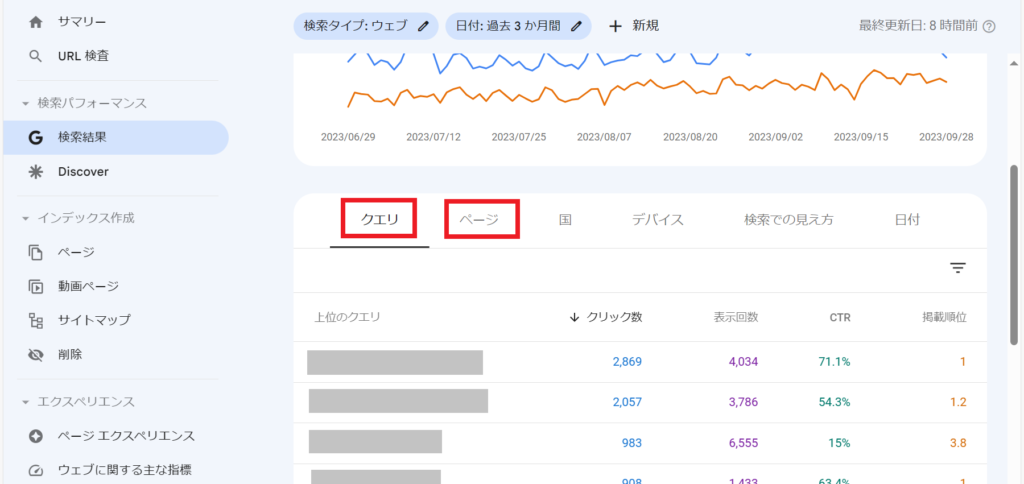
ここでは自分のブログが検索されたいろんなデータ情報が見られるんですが、実際に見るのはクエリとページの欄だけ。
クエリという言葉を初めて聞く人がいるかもしれませんが、クエリとは実際にユーザーが検索したキーワードのことでひとまず「クエリ=キーワード」だと思ってください。
クエリタブの見方
クエリタブではブログ内の全記事についてどんなクエリ(=キーワード)で検索され、それぞれどのくらいクリックまたは表示されたかがわかります。
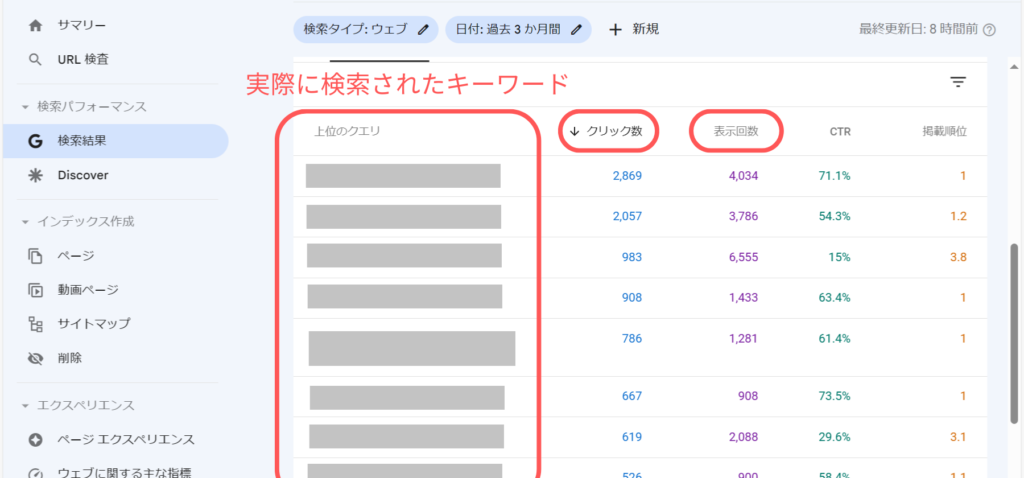

デフォルトではクリック数が多い順にクエリが並んでいる状態。
※クエリが多い場合は10件ごとの表示だと見にくいので、一番下の『1ページあたりの行数』を100くらいに変えておきましょう。
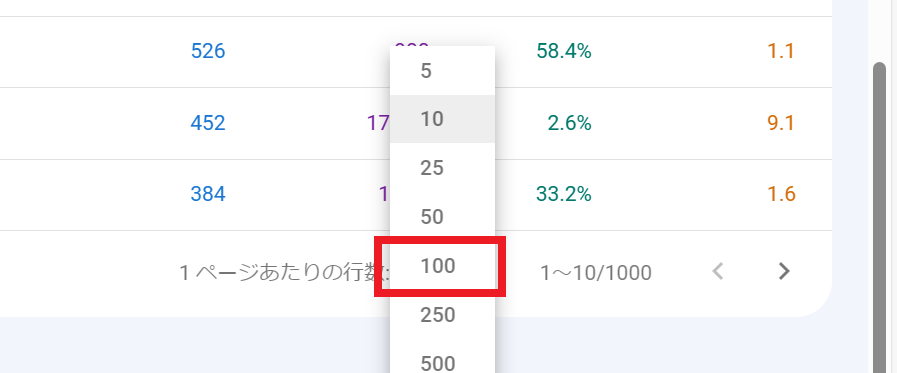
個別のクエリの検索結果を見るときは、詳細を見たいクエリをクリックします。

すると、そのクエリだけの検索結果のグラフが表示されます。

クエリごとの検索結果をみることで、特定のキーワードで記事の検索順位がどう変化しているかをチェックすることができます。
狙っているキーワードで表示、クリックされていたら、そのキーワードで検索結果に載っているということなのでひとまず方向性はOK。
・公開したばかりなら検索順位を引き続きチェック
・クリックはあるけど増えてない→リライトやキーワードの見直しが必要
などの判断材料に。
ページタブの見方
一方、ページタブに切り替えると記事ごとのクリック数と表示回数などがわかります。

『ページ』をクリックしてタブを切り替え、詳細を見たい記事URLをクリックするとその記事だけの検索結果が表示されます。

この状態でクエリタブに切り替えると、その記事だけの検索クエリ一覧を見ることができるので
その記事がどんなキーワードで検索されて表示、クリックされているかがわかります。


この見方って、サチコをあまりつついたことがなければ知らない人もいるかも。
私は普段主にこの『記事ごとのクエリ』を見ています。
記事ごとのクエリからは、自分が設定したキーワード以外の検索クエリを知ることができるのが大きなメリット。
狙っているキーワードより想定外のキーワードで多く検索されているなんてこともあり、その場合はそちらが本当の検索ニーズだったりします。
見たことない方は新しい発見があると思うのでぜひ見てみてください。
ここまでがサーチコンソールの検索パフォーマンス画面の基本的な見方になります。

これらの検索データをもとにリライトする方法は別記事で紹介予定です!
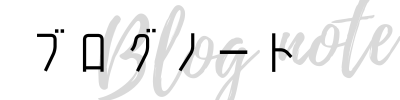
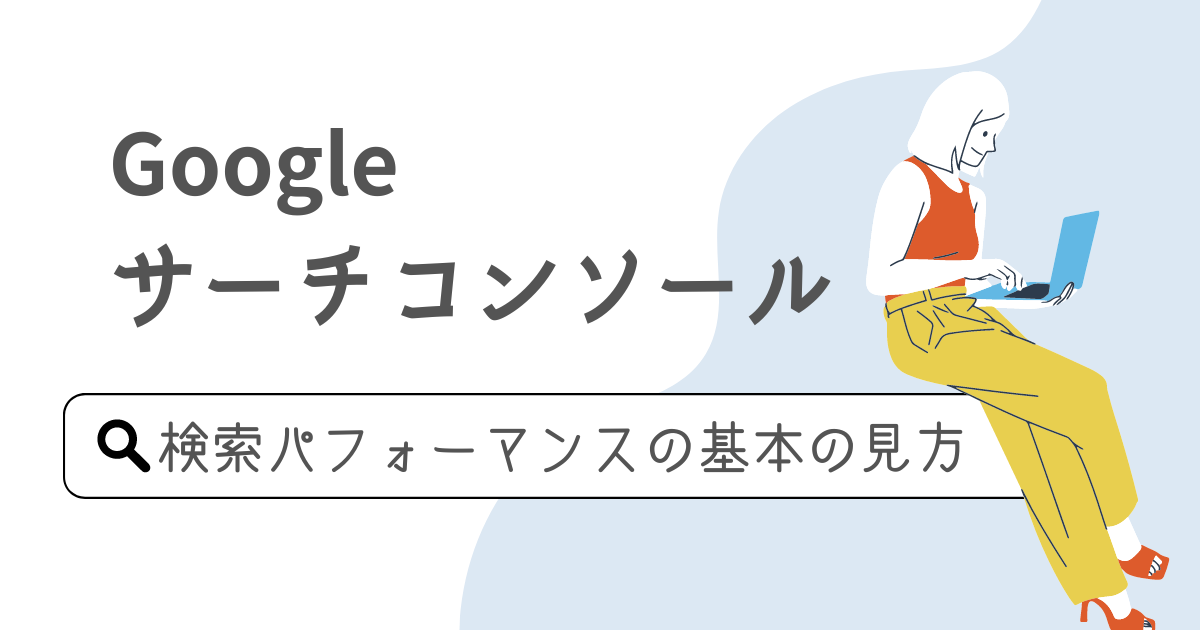

コメント